8.3.1. Импорт документа для отправки на подписание
Для формирования письма с направляемым на подписание документом необходимо после входа в систему Такском-Файлер нажать кнопку 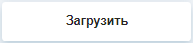 или "перетащить" загружаемый файл мышью в окно ПО "Такском-Файлер".
или "перетащить" загружаемый файл мышью в окно ПО "Такском-Файлер".
Примеры:
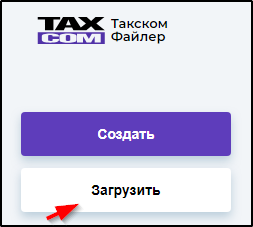
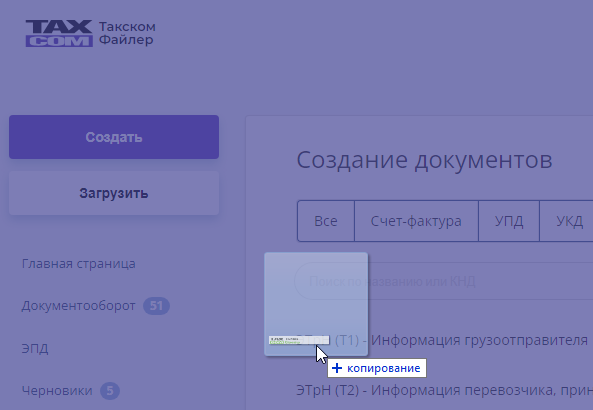
После нажатия кнопки 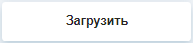 для импорта документа необходимо:
для импорта документа необходимо:
-
В открывшемся окне выделить импортируемый файл.
-
Нажать кнопку "Открыть".
-
После этого автоматически создаётся письмо с импортированным документом, которое доступно в таблице раздела "Черновики" и появляется сообщение "Идёт загрузка документа...". Пример:
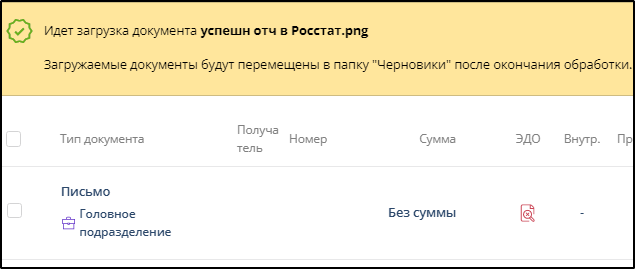
Сформированное письмо имеет статус  "Есть ошибки", но это не означает, что документ повреждён при импорте. Это означает только то, что в сформированном письме с импортированным документом отсутствуют обязательные атрибуты "Получатель" (адресат), "Отправитель" и "Дата".
"Есть ошибки", но это не означает, что документ повреждён при импорте. Это означает только то, что в сформированном письме с импортированным документом отсутствуют обязательные атрибуты "Получатель" (адресат), "Отправитель" и "Дата".
Для редактирования ранее созданного письма с документом нужно:
-
Найти его в разделе "Черновики".
-
Открыть нажатием соответствующей строки.
-
Нажать кнопку "Редактировать". Пример:
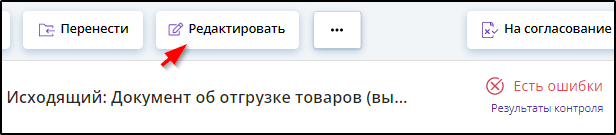
Для получения информации об ошибках нужно:
-
Перейти по ссылке на документ в колонке "Тип документа".
-
Перейти по ссылке "Результаты контроля". Пример:
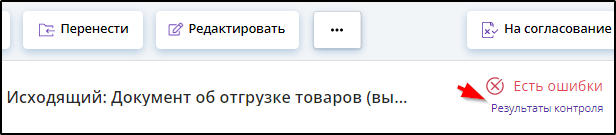
-
Откроется текст протокола проверки. Пример:

ПРИМЕЧАНИЯ
Данные о подписанте в исходящем документе автоматически заменяются после импорта, направления этого документа на подписание и (или) отправку.
При выполнении операции подписания и отправки в качестве подписанта автоматически будет указан сотрудник, нажавший кнопку "Подписать и отправить".
|
Как заполнить бланк сопроводительного письма.
После нажатия кнопки "Редактировать" для заполнения поля "Получатель" следует ввести полностью или частично наименование или ИНН контрагента-адресата и выбрать нажатием нужное значение среди удовлетворяющих параметрам поиска. Пример:
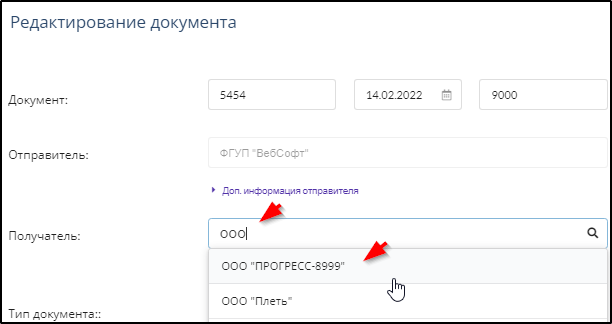
ПРИМЕЧАНИЕ: При выборе адресата (получателя или плательщика) доступны только контрагенты, положительно ответившие на приглашение к обмену электронными документами (см. п. 6.3. Формирование и ведение Таблицы контрагентов).
Если контрагент не найден - уточните параметры поиска. (Окно поиска отображает не более 10 абонентов, соответствующих параметрам поиска.)
Для указания контактных лиц и подразделений на стороне отправителя и получателя следует воспользоваться кнопками "Доп. информация отправителя", "Доп. информация получателя" и заполнить открывшиеся поля.
Если контрагент указал при настройке подразделения своей организации и дал разрешение показывать некоторые подразделения контрагентам, то поле "Подразделение" можно заполнить при помощи выбора в списке этих подразделений. Пример:
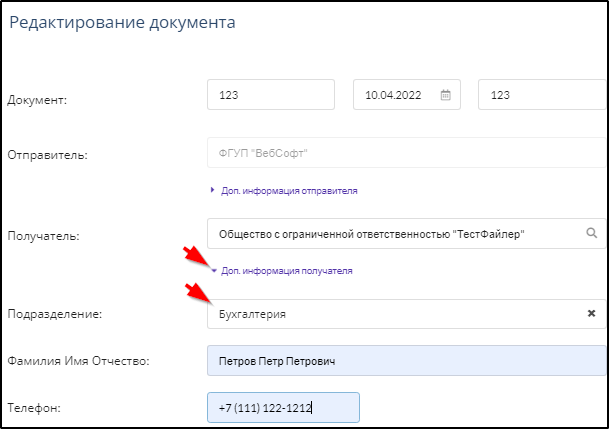
Для обеспечения возможности быстрого выбора всех документов по договору или сделке следует указать № договора или сделки (не более 255 символов), который является одним из параметров фильтра документов (см. п. 13. Использование фильтра).
Отправляемый документ необходимо добавить к письму с помощью кнопки "Загрузить" справа от надписи "Электронный документ". Допускается загрузка файлов txt, doc, docx, xls, xlsx, csv, xml, pdf, rtf, htm, html, jpg, jpeg, tif, tiff, png.
В результате к письму будет добавлен указанный файл, отображенный в виде ссылки справа или ниже надписи "Электронный документ", а кнопка "Загрузить" будет заменена кнопкой  "Удалить", которой можно воспользоваться для замены ошибочно выбранного вложения.
"Удалить", которой можно воспользоваться для замены ошибочно выбранного вложения.
Аналогичным образом можно добавить файл данных, предназначенный для автоматической обработки внешней программой адресата, если открыть поля для ввода дополнительных данных кнопкой "Дополнительные данные".
Следует учесть, что файл дополнительных данных не подписывается.
Размер каждого из загружаемых файлов должен быть не более 10 Мб.
Если на отправляемом документе требуется подпись получателя, то следует поставить галочку в позиции "Требуется подпись получателя" и пользоваться указаниями п. 8.3. Формирование письма с документом, требующим подписания.
При необходимости указать тему письма и сопроводить отправляемые документы пояснением следует воспользоваться кнопкой "+Добавить комментарий".
Далее созданное письмо можно сохранить, проверить или подписать и отправить с помощью кнопок панели инструментов.
До отправки письма можно также зафиксировать его связь с ранее отправленными или полученными документами. Для этого используется кнопка "Загрузить" подраздела "Дополнительные данные". Подробнее о связывании документов см. п. 8.6. Связывание документов.
ПРИМЕЧАНИЕ
В случае роуминга ООО "Такском" не может нести ответственность за отображение всех дополнительных атрибутов (связанные документы, данные о контактных лицах отправителя и получателя, описание) на стороне получателя.
|
Следует различать "Комментарий" подраздела "Дополнительные данные" и комментарий в списке документов (документооборотов).
Комментарий подраздела "Дополнительные данные", в отличие от комментария в списке документов (документооборотов), пересылается контрагенту вместе с документом.
Поле "Комментарий" под строкой "Подпись" на странице документа можно использовать для любых внутренних целей, например, для облегчения последующего поиска счета-фактуры (корректировочного счета-фактуры), оно отображается также в списке документов разделов "Черновики", "Отправленные" и "Входящие". Информация этого поля "Комментарий" не пересылается контрагенту и не является частью документа. Примеры комментариев:
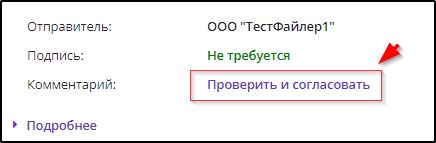
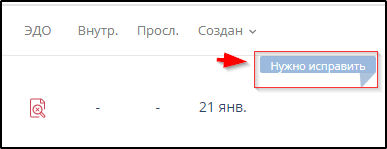
Для ввода комментария к открытому документу нужно:
-
Нажать кнопку "+Добавить" в позиции "Комментарий". Пример:
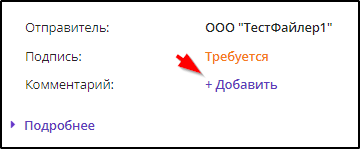
-
Ввести комментарий и нажать кнопку Сохранить . Пример:
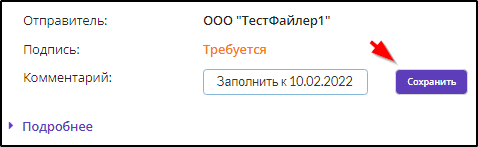
После нажатия кнопки Сохранить эта кнопка и рамка поля ввода комментария исчезают.
Для редактирования комментария на странице открытого документа нужно щелкнуть левой кнопкой мыши на тексте комментария, внести исправления и нажать кнопку Сохранить .
