8.3.2. Ручной ввод данных
Для создания письма с документом необходимо:
-
Нажать кнопку Создать :
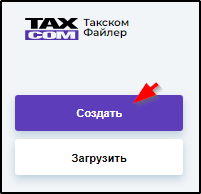 .
.-
В открывшемся окне нажать кнопку "Другие документы":
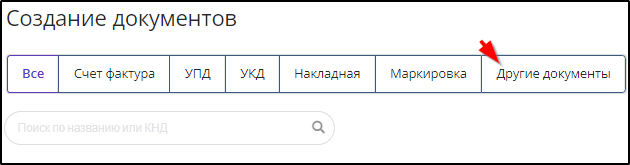
-
Выбрать нажатием строку, соответствующую необходимому документу. Пример:
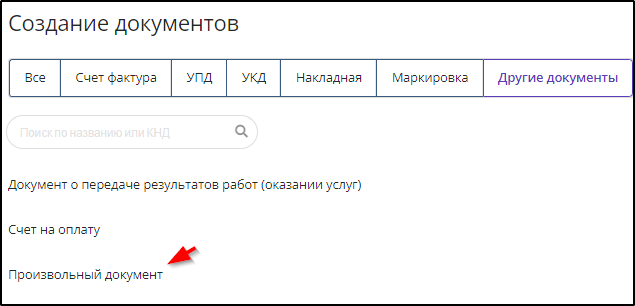
Для выбора получателя следует сначала начать ввод его наименования или ИНН в поле "Получатель", а затем - нажатием выбрать необходимое в появившемся списке. Пример:
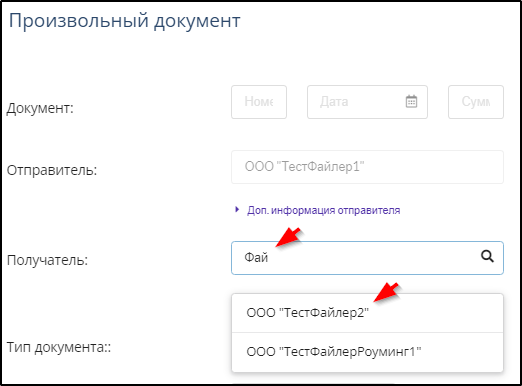
При выборе адресата (получателя или плательщика) доступны только контрагенты, положительно ответившие на приглашение к обмену электронными документами (см. п. 6.3. Формирование и ведение Таблицы контрагентов). Если контрагент не найден - уточните параметры поиска. (Окно поиска отображает не более 10 абонентов, соответствующих параметрам поиска.)
После выбора получателя для указания подразделения и контактных лиц на стороне отправителя и получателя рекомендуется воспользоваться кнопками "Доп. информация отправителя", "Доп. информация получателя" и заполнить открывшиеся поля. Примеры:
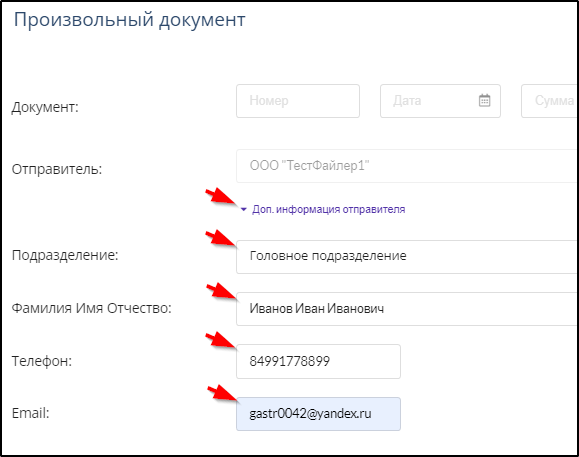
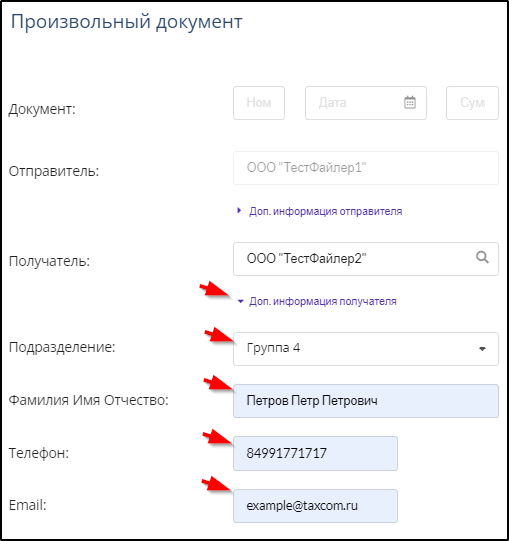
Выбор подразделения адресата возможен только, если контрагент указал при настройке подразделения своей организации и дал разрешение показывать некоторые подразделения контрагентам.
В результате выбора для создания документа пункта "Произвольный документ" открывается бланк письма, тип которого следует выбрать в меню, открывающемся нажатием в поле "Тип документа". Пример:
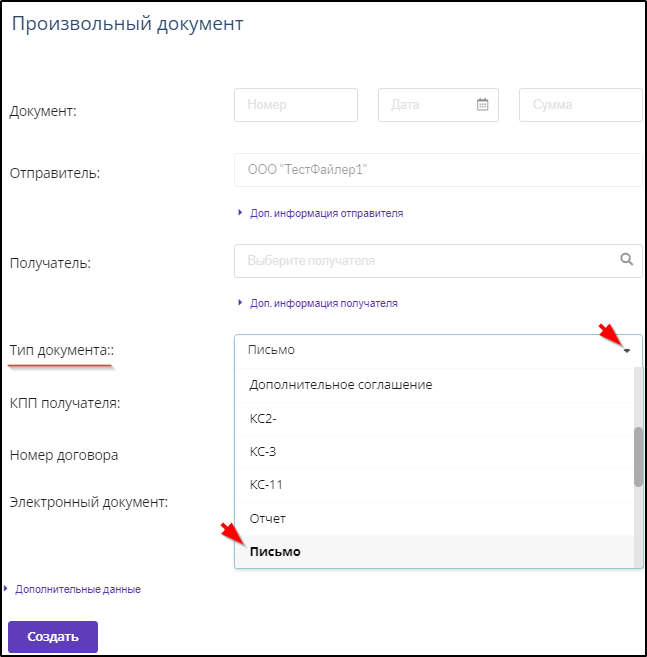
Предусмотрена возможность добавить дополнительные данные в виде файла или пояснительного текста, а так же зафиксировать связь отправляемого документа с другими, ранее отправленными или полученными документами.. Для этого нужно сначала открыть поля для ввода дополнительных данных кнопкой "Дополнительные данные". Пример:
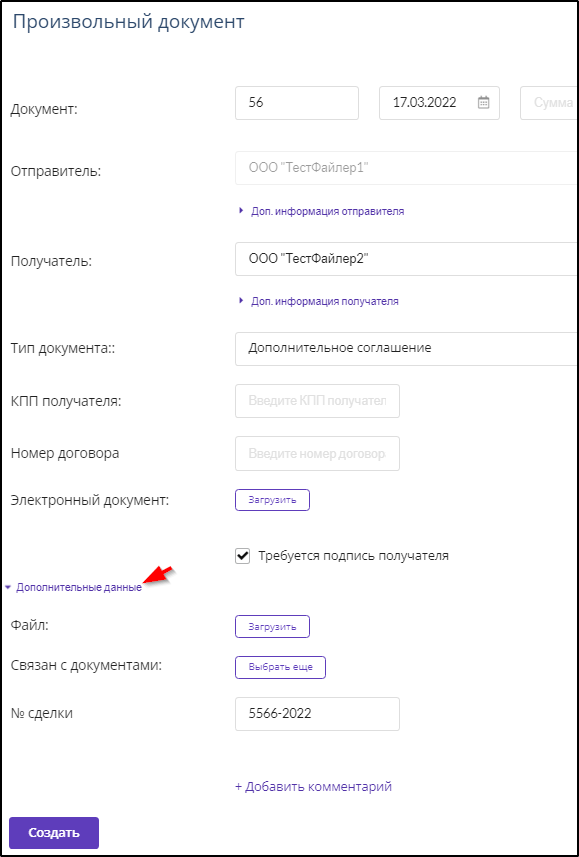
Если необходимо получить подпись получателя к отправляемому неформализованному документу ("Произвольный документ"), то нужно поставить галочку в позиции "Требуется подпись получателя". (В формах Акта о выполнении работ и Товарной накладной такой позиции нет.)
Следует учесть, что файл дополнительных данных не подписывается.
Если вместе со счетом-фактурой необходимо отправить какой-либо файл
, то нужно нажать кнопку "Загрузить".Размер загружаемого файла должен быть не более 35840 Кб.
Если вместе со счетом-фактурой необходимо отправить какой-либо текст
, то нужно нажать кнопку "+ Добавить комментарий", ввести текст и нажать кнопку Сохранить .Для указания связи формируемого документа с ранее отправленными документами
нужно воспользоваться кнопкой "Выбрать ещё". Подробнее о связывании документов см. п. 8.6. Связывание документов.Если документ связан с иными документами по номеру сделки, то можно указать этот номер (не более 255 символов), по которому впоследствии можно будет отфильтровать все документы, связанные с этой сделкой (см. п. 13. Использование фильтра).
Данные о договоре (сделке) следует вводить или выбирать после выбора получателя. (Это поле очищается в результате выбора в поле "Получатель".)
При необходимости сопроводить отправляемые документы пояснением или иным текстом следует воспользоваться кнопкой "+Добавить комментарий".
ПРИМЕЧАНИЯ
|
После ввода необходимых данных для сохранения письма с документом нужно нажать кнопку
Создать . После этого документ сохраняется в разделе "Черновики", а справа внизу окна на короткое время отображается сообщение об успешном создании документа. Пример сообщения о создании неформализованного документа:

Далее созданное письмо можно сохранить, проверить или подписать и отправить с помощью кнопок панели инструментов.
Поле "Комментарий" на странице документа можно использовать для любых внутренних целей, например, для облегчения последующего поиска счета-фактуры (корректировочного счета-фактуры), оно отображается также в списке документов разделов "Черновики", "Отправленные" и "Входящие". Информация этого поля "Комментарий" не пересылается контрагенту и не является частью документа. Примеры комментариев:
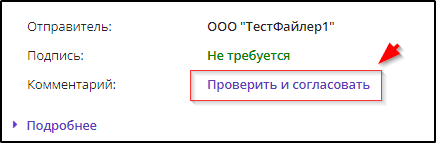
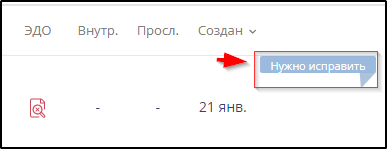
Для ввода комментария к открытому документу нужно:
-
Нажать кнопку "+Добавить" в позиции "Комментарий". Пример:
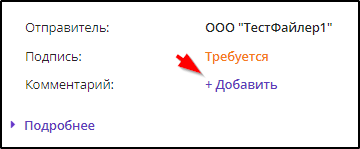
-
Ввести комментарий и нажать кнопку Сохранить . Пример:
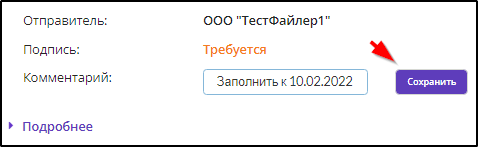
После нажатия кнопки Сохранить эта кнопка и рамка поля ввода комментария исчезают.
Для редактирования комментария на странице открытого документа нужно щелкнуть левой кнопкой мыши на тексте комментария, внести исправления и нажать кнопку Сохранить .
